回想當初學生時期,上課教材都是使用記事本之類的文字編輯器,到後期進步點有 JCreator、Gel 這種功能強化版的文字編輯器,後來沒有繼續深入程式設計這個領域的人就停留在這個地方,光使用記事本搭配 DOS Command 呼叫 JDK 的人到還好,一開使就用陽春版 IDE(強化版文字編輯器)的人,回過頭來最基本的命令列不會用不說,大型 IDE 也不會用,真是要上不上要下不下的尷尬,真不知道要怪誰好。
稍微廢話一下,在 Java 語言裡 class(類別)是物件的藍圖,Source File 習慣用副檔名 .java 命名,但是把“新增一個 .java 檔”當作開始不是很恰當,應該用新增一個 Class 比較適合,一個 Source File 允許存在多個 Class,編譯後 JDK 會自動分離出出多個 .class 檔(Java byte code),通常為了方便管理 Class,一個 Class 就對應一個 Source File,相同功能的 Class 用 Package 封裝起來分門別類,而不是用目錄來分類(雖然 Package 底層也是用檔案系統的目錄作分類),最後多個 Class 所組成一個 Project(專案),但是專案的觀念是到 IDE 之後才有的,相信有考過 SCJP 的人就知道,基本的 Java 裡並沒有規範專案這個東西,所以把 Source File 當專案用,把全部的 Class 塞在一個 Source File 裡,不喜歡用 Package,在沒使用功能比較完整比較正規的 IDE 前是非常容易養成這些壞習慣的,遇到幾百行程式碼的小程式還好,但是作到一個系統或較大規模的程式,光找 Class 就夠讓人傻眼了,更不用說找哪段 Code(說實話就業後才比較有感觸)。
eclipse 安裝非常簡單,不論在 Windows 或者 Linux 桌面,基本上解壓縮之後會有一個 eclipse 資料夾,裡面有個 eclipse 的執行檔,點兩下叫起來就可以用了,比較需要注意的是必須先安裝 Java 執行環境(JRE),這些就不多作介紹了,筆者先前 Fedora 10 系列文章中多少有提到,而且要寫程式的人這樣講解應該都還閒太贅言了吧!
開啟 eclipse 後會要求選擇一個 workspace,主要是讓多使用者系統可以區分工作區,任選一個目錄來使用就可以了。

第一次啟用的 workspace 會跳出歡迎畫面,介紹新功能、概觀、範例…

關閉歡迎畫面之後就是預設版面配置,可以自行更動位置跟顯示的視景(Perspective)。
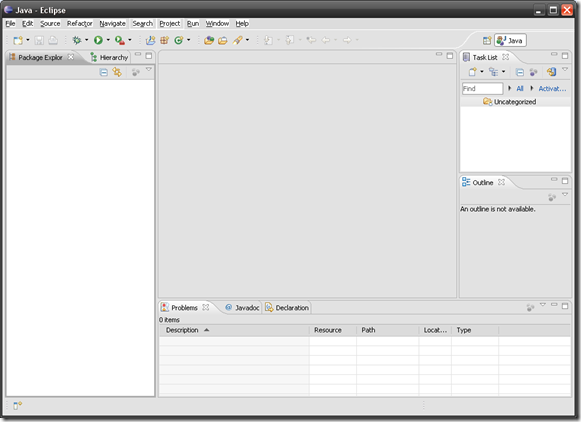
在上方工具單的 Window 可以選擇新的視景(Perspective),萬一玩亂了又不熟各視景,可以用 Reset Perspective... 回復成預設的編排。
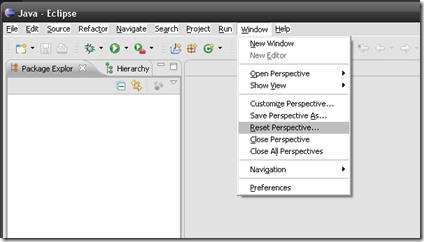
使用的第一步就是新增專案,否則什麼事都別想做,可以在工具單裡的 File→New 或在 Package 裡點選滑鼠右鍵 New 新增專案(本文是第一個 Java 程式就選 Java Project)。

專案名稱(Project Name)是必填的,其他選項可以待熟悉操作後再試試,基本上是不需要特別去改的,按 [Finish] 就完成專案建立。
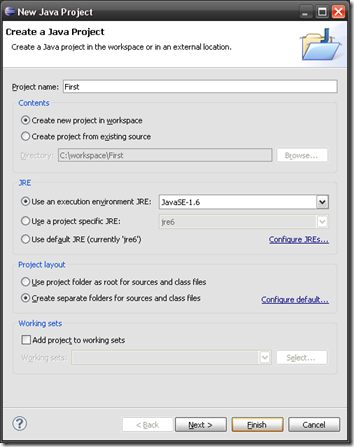
展開剛建立的專案,裡面會有 src 目錄用來存放 Source File,跟引用的 JRE Library。

選取專案按滑鼠右鍵 New→Class(要選 File 也是可以,不過這不是好習慣。)

Package 可以空白使用預設,但是養成封裝的習慣會比較好(如:tset.home),Name 是必填的(類別名稱),因為要單獨執行而不是由其他 Class 呼叫,因此可以勾選產生程式進入點的 main Method,接著按 [Finish] 完成。
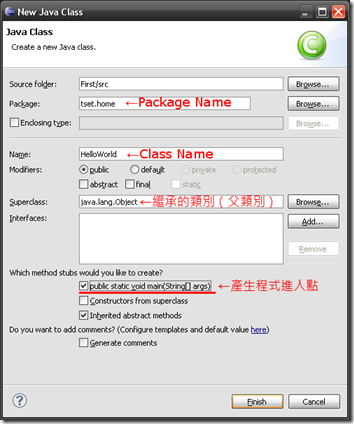
建立新的類別時,會自動產生一些必須的程式碼,這個時候就可以直接開始 Coding了。

HelloWorld 程式碼(只有第 7 行需要手動輸入,其他都是自動產生的。)
public class HelloWorld {
/**
* @param args
*/
public static void main(String[] args) {
// TODO Auto-generated method stub
System.out.println("Hello World!!"); // 此行需要自行輸入
}
}
編寫完後可以按快速鍵 [Ctrl] + [Alt] + [F] 或者按滑鼠右鍵 Source→Format 讓 eclipse 把程式碼格式化,這樣 Code 編排會變得很漂亮。
需要顯示行數的話,可在程式碼編輯區旁的邊條按下滑鼠右鍵選擇 Show Line Numbers。

存檔後執行程式(按綠色三角圖示→Run As→Java Application,左邊 Package 視窗點選原始碼按滑鼠右鍵一樣也有 Run As 選項)
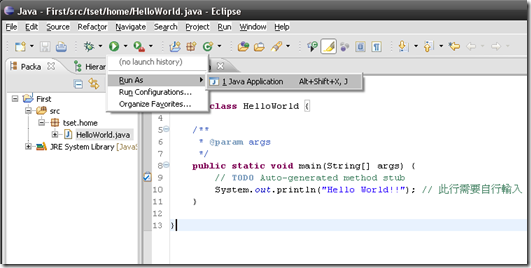
執行結果會在下方 Console 視窗

這就是 eclipse 的 Hello World,其他 IDE 也差不多(NetBeans),或許比起功能強化版的文字編輯器複雜一點,不過當寫到百行級的程式就可以感覺 eclipse 的好用了,寫到圖形介面的更不用說,加上 VE(Visual Editor) Plugin 直接拉畫面又會變得更威,凡事起頭難,就從這開始吧!(VE 可以嘗試用看看,相信會對繼承 Extend、封裝 Package 更有感覺。)

不好意思,可不可以請問一下
回覆刪除我現在手上有一些Java的程式碼
他有一些class,自己的src
當然有一個主要程式
現在一開始拿到
卻不知道怎麼放到eclipse裡去執行
所以冒昧提問一下
開個新專案(名字不限),把 Source Code 放到裡面的 src 資料夾(檔案總管複製 eclipse 貼上即可),若有要引用的 .class 檔,在專案的 Properties 裡的 Build Path 加進去,當執行的時候,他會自己找有哪些 main method 可以跑。
回覆刪除